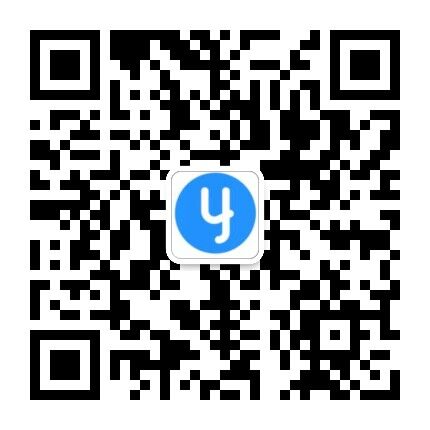如何进行共享文件夹?
- 2021-08-25 14:11:00
- 高玉浩 原创
- 3285
本文非常清晰地解释了如何在Windows 7系统上设置共享文件夹。以下是对您指南的详细解读和补充,以确保读者能够顺利设置并访问共享文件夹。
设置共享文件夹步骤详解
- 打开网络和共享中心
- 对于Windows 7,点击右下角的网络连接状态图标,右键选择“打开网络和共享中心”。
- 对于Windows 10,则通过“设置” -> “网络和Internet” -> “网络和共享中心”进入。
- 更改工作网络和高级共享设置
- 在网络和共享中心,选择“更改适配器设置”(Win7)或直接看到网络连接状态(Win10)。
- 对于Win7,可能需要先点击“更改工作网络位置”为“家庭网络”或“工作网络”(而非“公用网络”)。
- 然后点击左侧的“更改高级共享设置”,按照图示勾选相关选项,特别是“启用网络发现”、“启用文件和打印机共享”等,最后点击“保存修改”。
- 选择并共享文件夹
- 导航到想要共享的文件夹,右键点击它,选择“属性”。
- 在“属性”窗口中,切换到“共享”选项卡。
- 点击“共享”按钮,然后选择“Everyone”(或特定用户)并添加。
- 设置权限级别为“读取”或“读写”,通常选择“读写”以便其他用户可以修改文件。
- 点击“共享”完成设置。
- 查看和设置计算机名和IP地址
- 计算机名:右键点击“计算机”(或“此电脑”),选择“属性”,在“计算机名称、域和工作组设置”下查看。
- IP地址:通过Win+R启动运行窗口,输入
cmd回车,然后在命令提示符中输入ipconfig /all回车,找到“以太网适配器 本地连接”下的IPv4地址。
- 访问共享文件夹
- 在同一局域网内的其他计算机上,通过Win+R启动运行窗口,输入
\\计算机名或\\IP地址,然后回车。 - 系统可能会提示输入用户名和密码,这是访问共享文件夹时的身份验证步骤。如果设置了密码保护共享,则需要输入正确的用户名和密码。
- 如果提示输入的用户名和密码不正确,可以尝试输入Guest账户(如果已启用),或者为共享文件夹设置一个具有访问权限的账户。
- 访问后,可以看到共享的文件夹,并可以像操作本地文件一样进行读取、写入等操作。
- 在同一局域网内的其他计算机上,通过Win+R启动运行窗口,输入
注意事项
- 防火墙设置:有时防火墙可能会阻止共享文件夹的访问。如果设置后无法访问,可以尝试暂时关闭防火墙进行测试。
- 网络类型:确保计算机的网络类型设置为“家庭网络”或“工作网络”,而不是“公用网络”。
- 账户权限:确保用于访问共享文件夹的账户具有足够的权限。
- 固定IP地址:如果计算机没有固定IP地址,建议使用计算机名进行访问,或者为计算机设置一个固定的IP地址以便更容易访问。
快捷方式创建
在访问到的共享文件夹上右键点击,选择“创建快捷方式”,可以将快捷方式放置在桌面上以便下次快速访问。遵循以上步骤,您应该能够成功设置并访问共享文件夹。如果遇到任何问题,请检查上述注意事项并相应地调整设置。
发表评论
联系我们
| 联系人: | 高先生 |
|---|---|
| 电话: | 19963860417 |
| Email: | service@ydisk.cn |
| QQ: | 480247680 |
| 微信: | 19963860417 |
| 地址: | 青岛市黄岛区井冈山路157号中南金石国际广场A座3202室 |